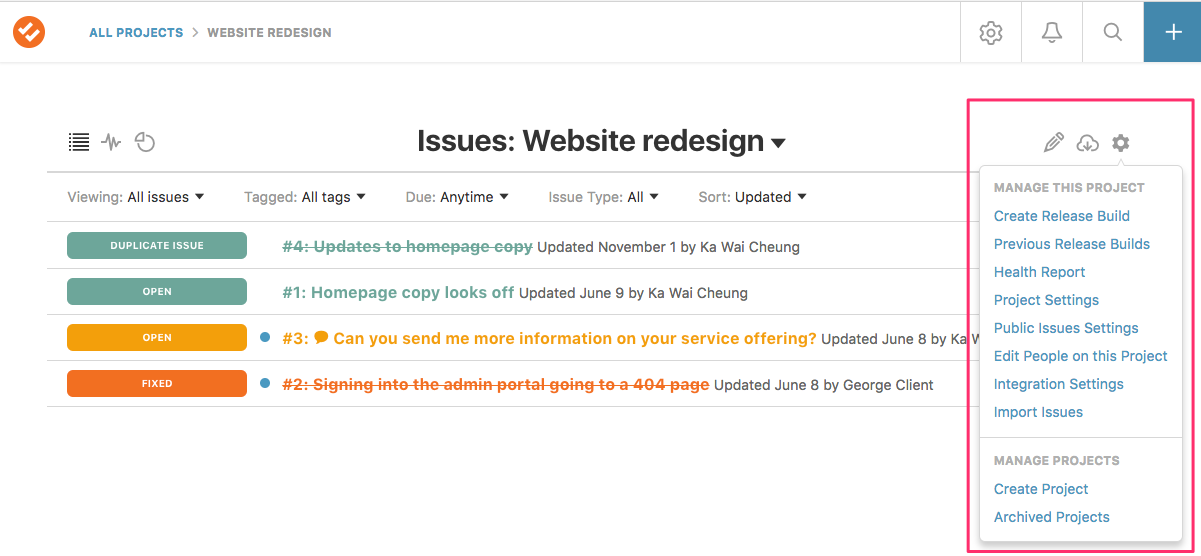The issue list, activity, and reports dashboard
DoneDone gives you three ways of viewing the issues in your account:
- Issue list: Displays a sortable list of issues.
- Activity: Displays a timeline of activity that occurred within a specified date range.
- Reports: Displays graphs of issues by project, status, priority, and user.
To toggle between each of the three views, simply click the icons on the upper-left when you're on the dashboard. To filter on your issues, activity, or reports, you can choose either a popular filter or custom filter from the Viewing: [Filter] label. You can additionally filter down by other options to the right of the label.
Issue List
If you're working on issues day-to-day, you'll spend a lot of time on issue lists. When you're viewing issues, press the Issue List icon again to toggle between a higher-density and lower-density view.
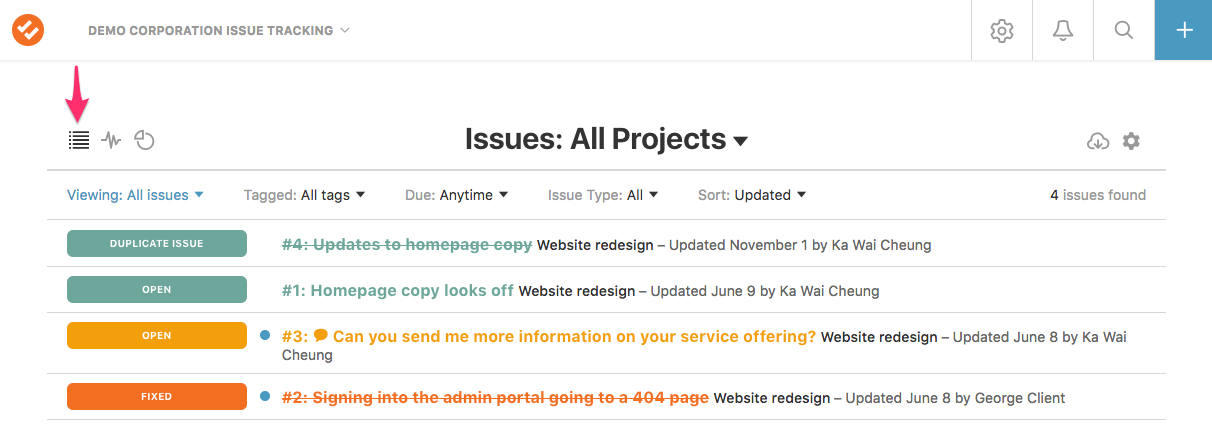
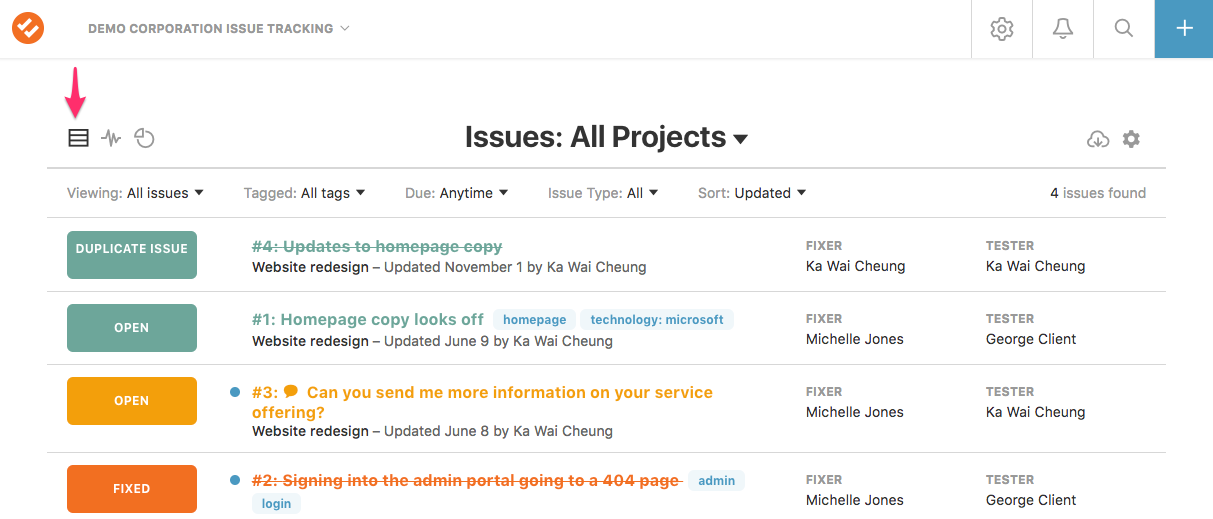
Activity
The activity feed is great for project managers or anyone interested in seeing activity within a date range. You can toggle the date range as well on the far-right.
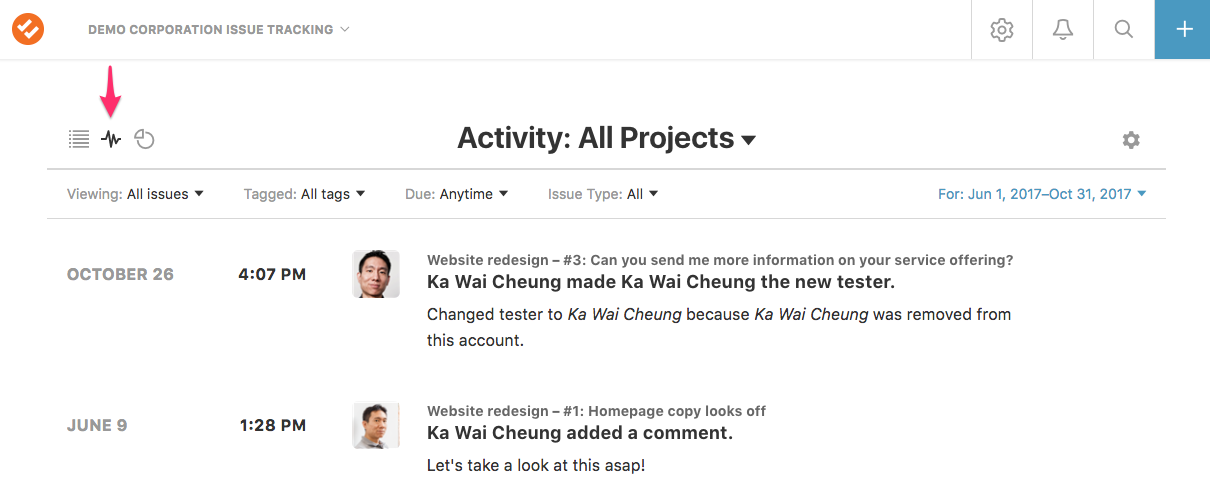
Reports
The reports section is a great way to get general metrics on the issues your team is working on. You can drill down to issues with specific criteria and also click the View as List button on the far-right to see specific issues.
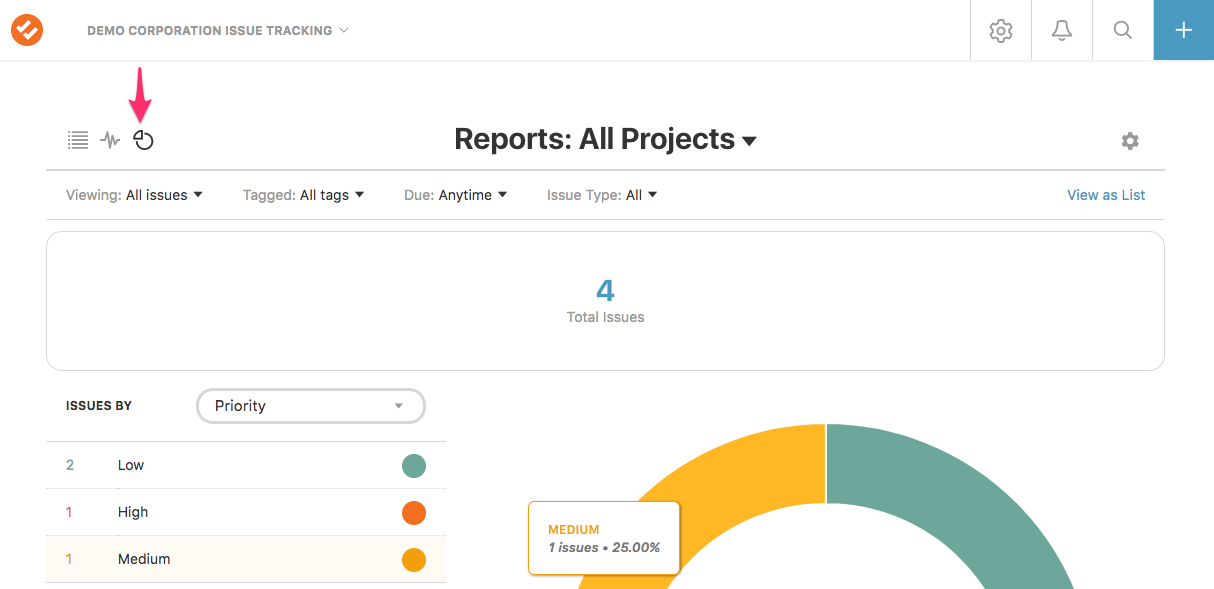
Global vs. project-specific dashboard
When you sign in to DoneDone, by default, you will be in your global dashboard. This lets you view issues, activity, and reports across all the projects you belong to.
If you'd like to drill into a specific project, simply click the All Projects header and choose the project you'd like to switch to from the Switch Projects tab.
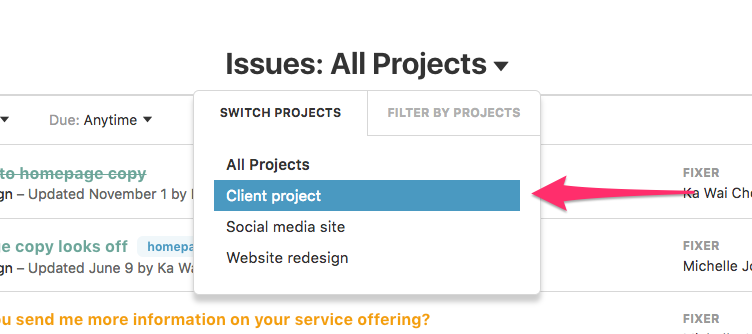 When you choose a project to switch to, you'll be redirected to the project dashboard. The differences between a project-specific dashboard and the global dashboard are:
When you choose a project to switch to, you'll be redirected to the project dashboard. The differences between a project-specific dashboard and the global dashboard are:
- Any custom filters created under the specific project will appear under the Viewing: [Filter] label. These are different than custom filters created at the global dashboard level.
- If you're a project or account admin, you'll have access to many project-specific features from the icons on the right of the page. You can learn more about these features in our Managing Projects section.