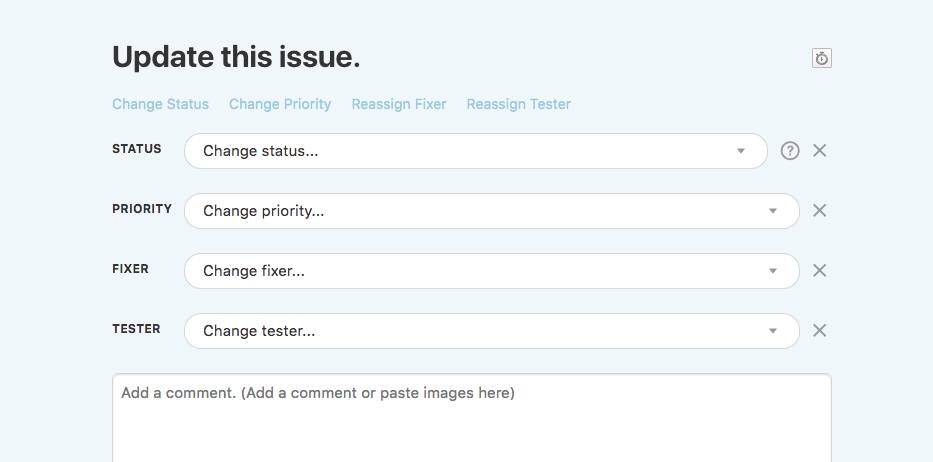Updating an issue: Comment, status, priority, fixer, tester
Depending on your role on any issue, you'll have the option to change the status, priority, fixer, or tester of an issue. Simply scroll to the bottom of an issue's detail page and navigate to the actions you have available.
You can find an issue's detail page either through the
dashboard or clicking the link within any email notifications you receive regarding the issue.
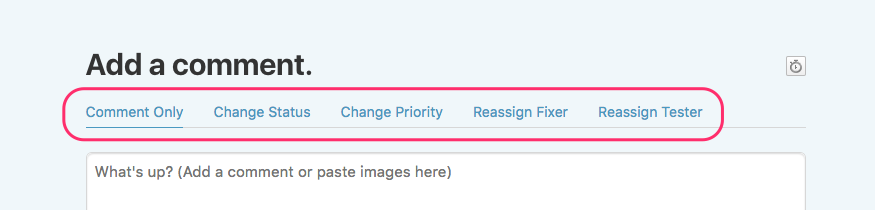
Note: If you are an account or project admin, override any details of an issue by editing it.
Adding a comment
If you're assigned to a project, you have the ability to comment on any issue in the project. Simply type in the comment you want to add when you scroll to the bottom of an issue's detail page.
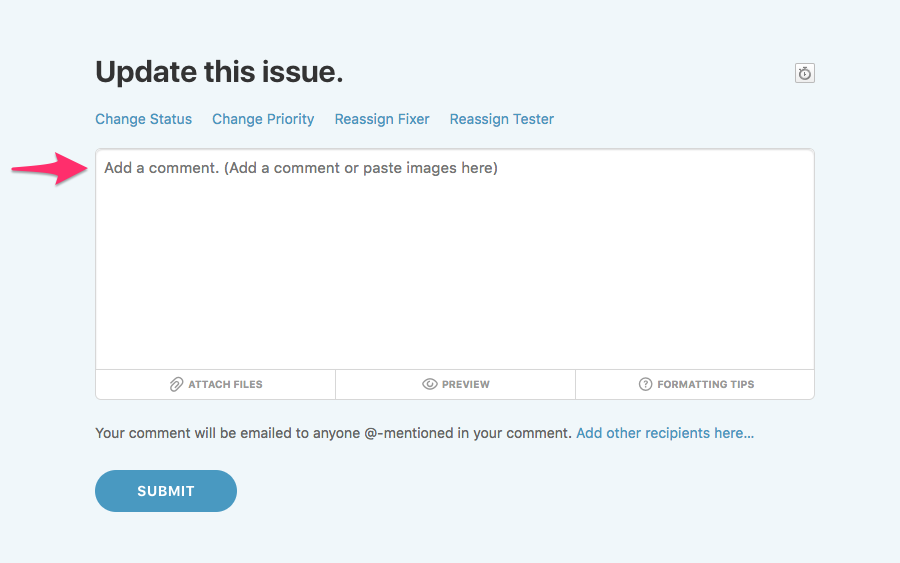
Changing the status
If you have the Change Status option available, click the button and change the status. The statuses listed will depend on the current issue's status and your role on the issue. For more information on how we determine available statuses, read our Issue Statuses & Workflow article.
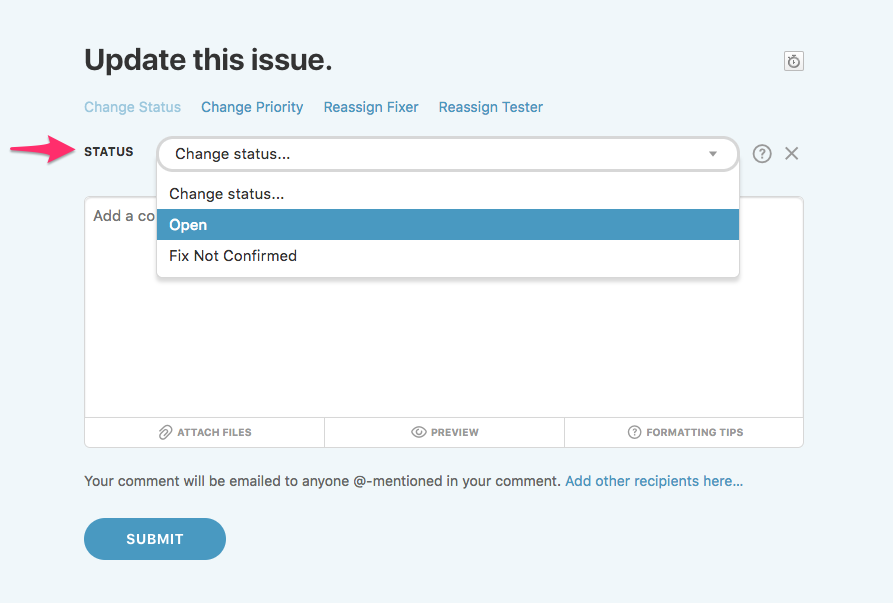
Changing the priority
If you have the Change Priority option available, click the button and change the priority.
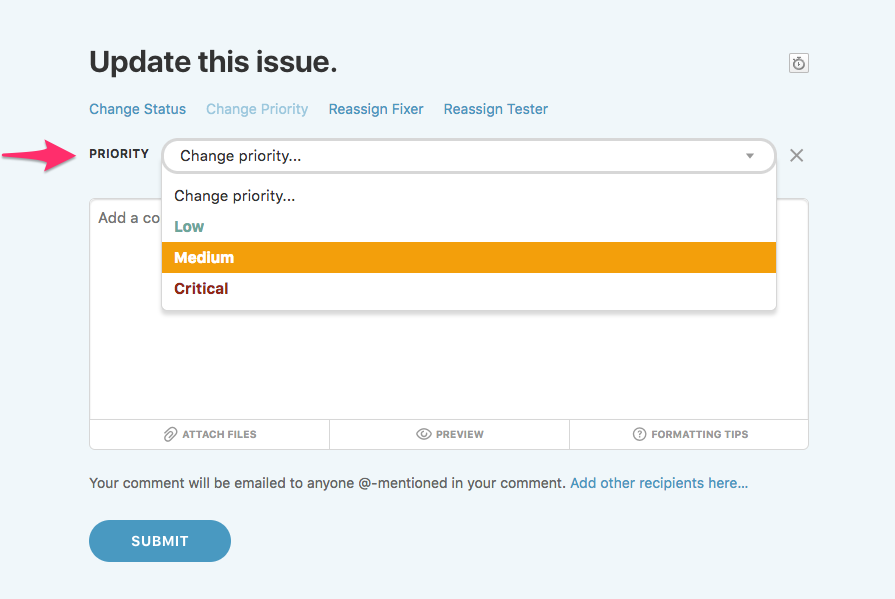
Changing the fixer
If you have the Change Fixer option available, click the button and change the fixer.
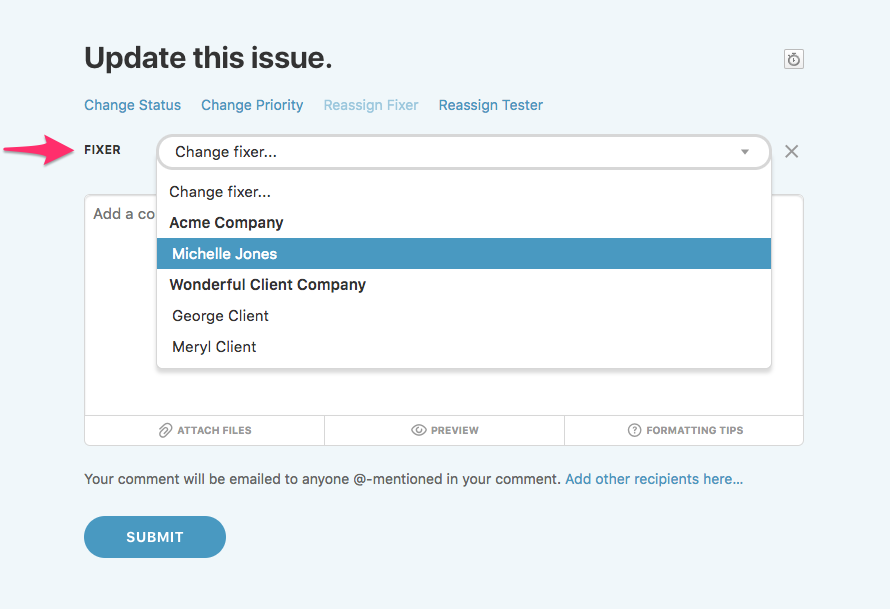
Changing the tester
If you have the Change Tester option available, click the button and change the tester.
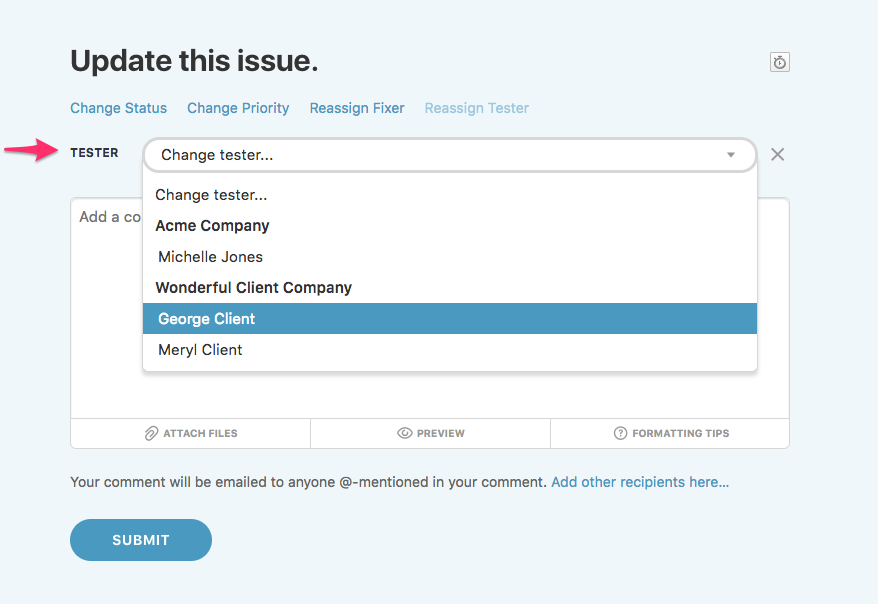
Updating multiple things at once
You can also update the status, priority, fixer, or tester all at once. To do this, click on each of the actions you'd like to change, and select the updates. You can also remove those selections by clicking the X (close) button to the right of the dropdown, or clicking the action button again.